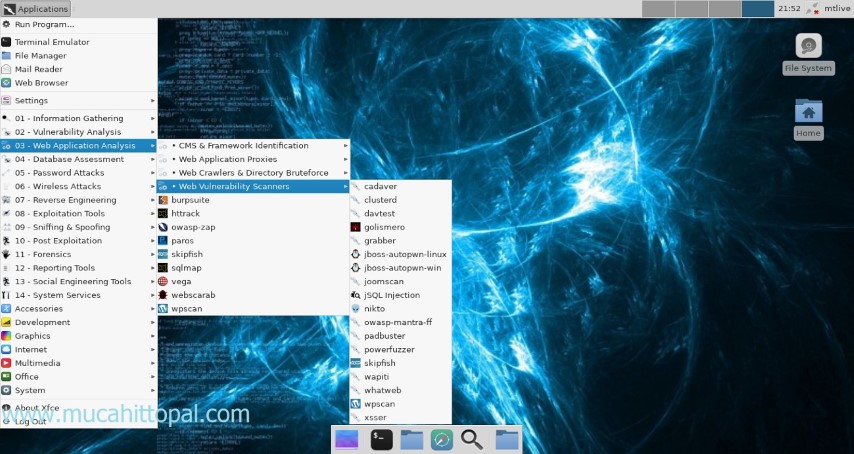
Bildiğiniz üzere Dual Boot veya VMware gibi seçenekler ile Kali sistemini çalıştırabiliyoruz. Hiç farklı bir şekilde çalıştırabileceğinizi düşündünüz mü? Gelin birlikte inceleyelim.
Öncelikle Windows sürümünüzün 10 olması ve Microsoft Store uygulamasının aktif olması gerekiyor.
İlk olarak WSL (Linux için Windows Alt Sistemini) etkinleştirelim.
WSL'yi etkinleştirmek için şu basit adımları izleyin:
- Denetim Masası'na gidin ve "Uygulamalar ve özellikler" e gidin.
- Sağ panelden "Programlar ve Özellikler" i seçin
- Soldaki menüden "Windows özelliklerini açma veya kapatma" yı tıklayın.
- "Linux için Windows Alt Sistemi" ni seçin ve kaydedin
- Sisteminizi yeniden başlatın
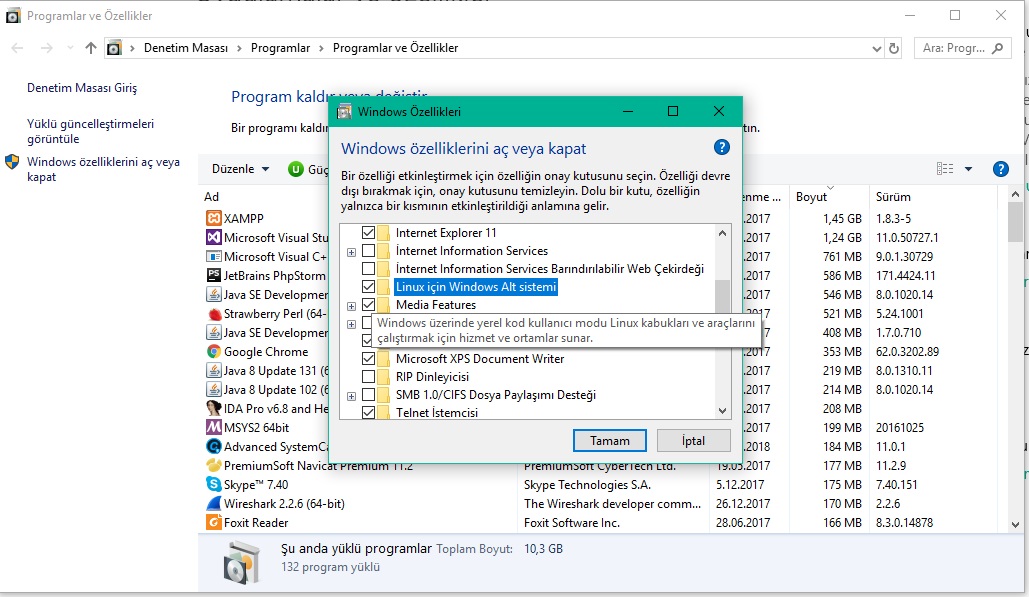
Sistemimiz yeniden açıldıktan sonra Başlat menüsüne tıklayıp PowerShell ekranını Yönetici olarak çalıştırın. Ardından aşağıdaki komutları girin.
Enable-WindowsOptionalFeature -Online -FeatureName Microsoft-Windows-Alt Sistem-Linux
İşlem tamamlandıktan sonra Microsoft Store içerisinden Kali Linux uygulamasını arayın.
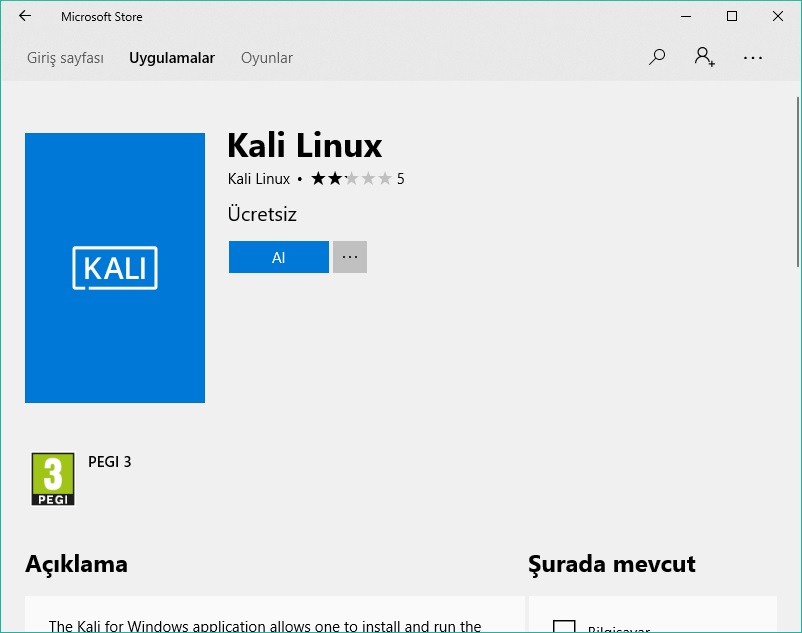
Uygulama ücretsiz olduğu için tek tıklama ile indirebilirsiniz.
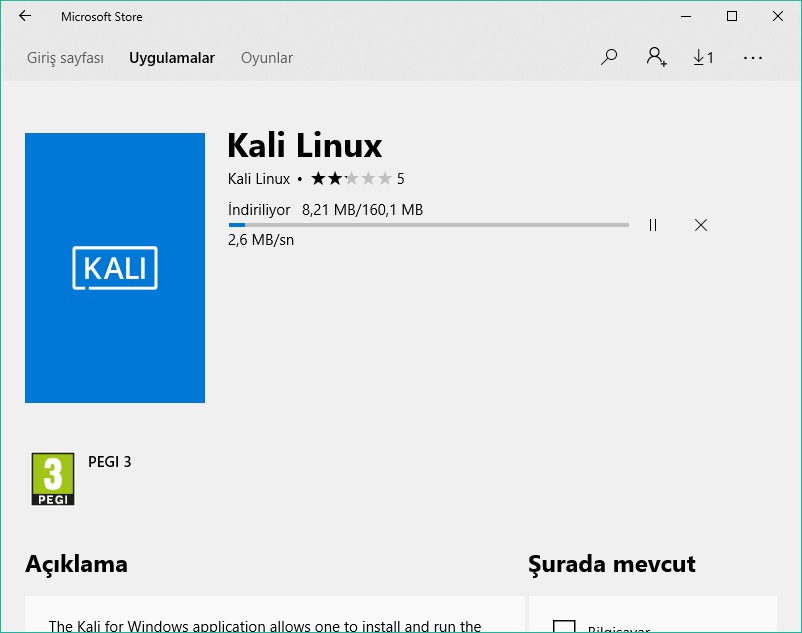
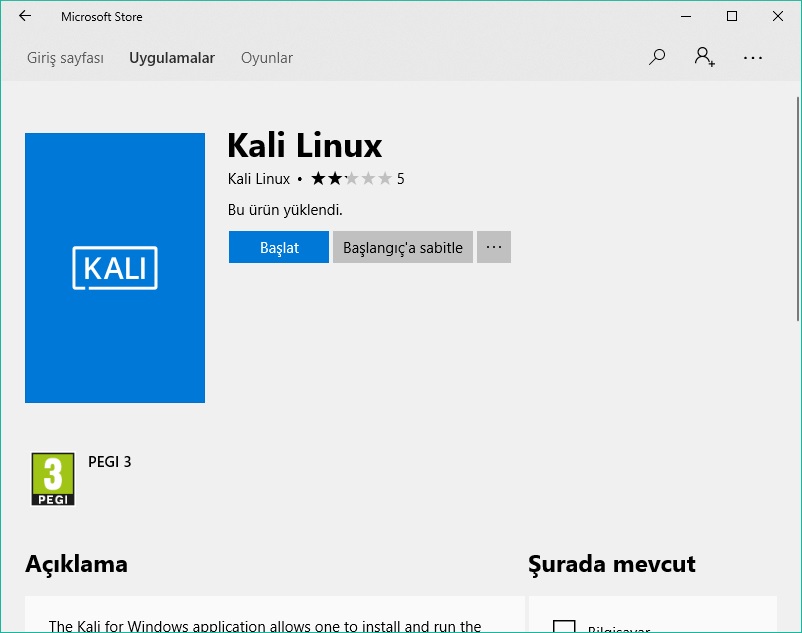
İndirme işlemi tamamlandığı zaman PowerShell ekranını açalım ve kali yazıp Enter a tıklayalım.
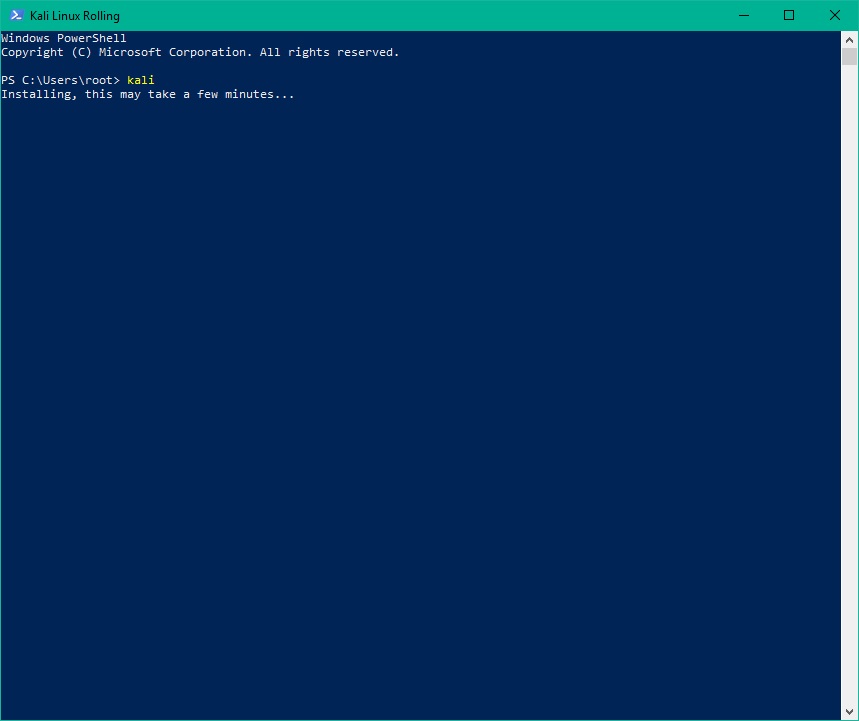
Birkaç dakikalık kurulum süremiz olacak , bu esnada bizden Sistem kullanıcı adı ve şifre isteyecek
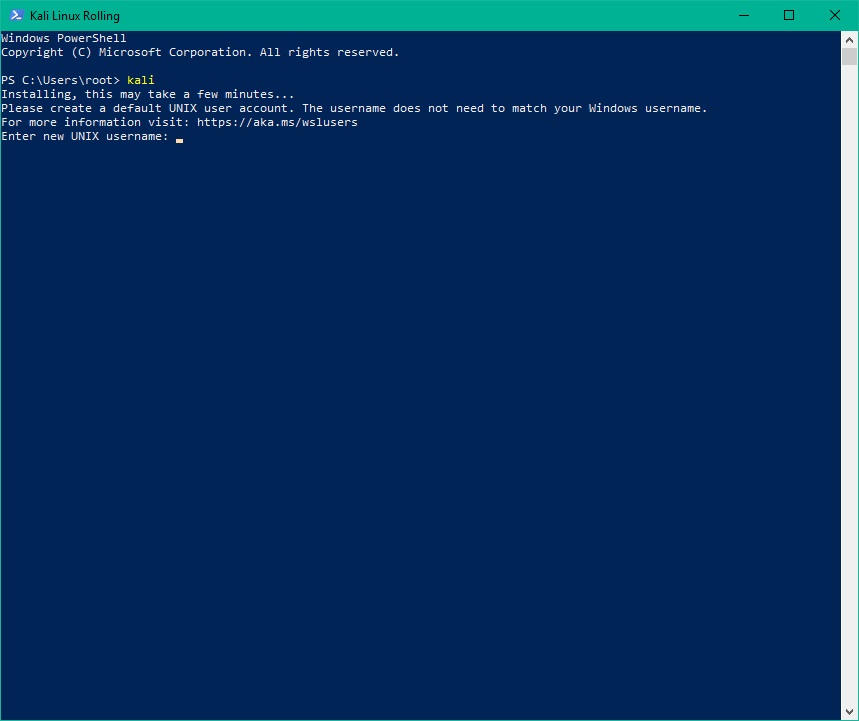
Bende kayıtlı bir root kullanıcı olduğu için kabul etmiyor.
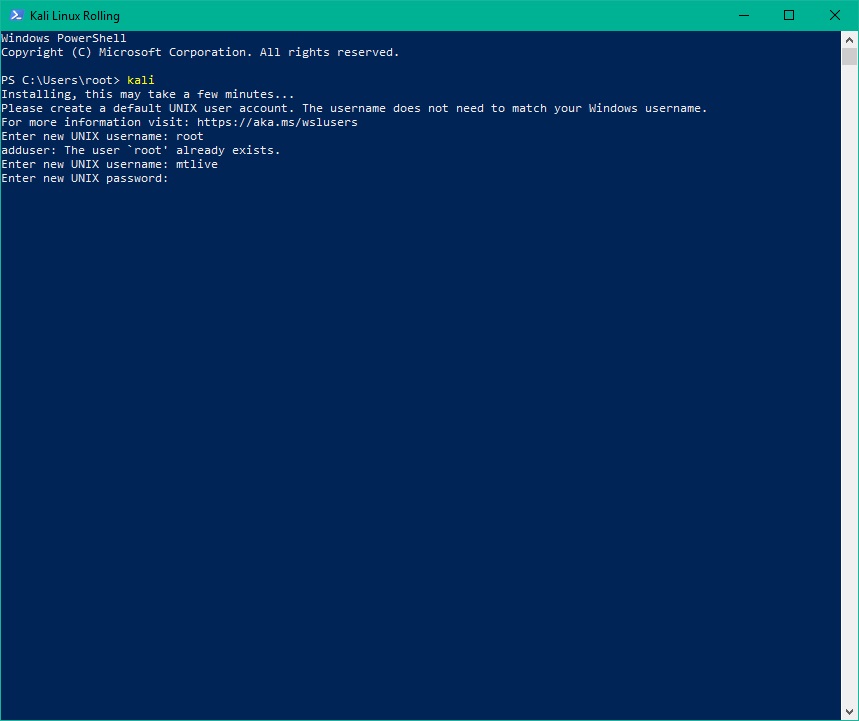
Bende mtlive kullanıcı adını ve şifresini belirledim.
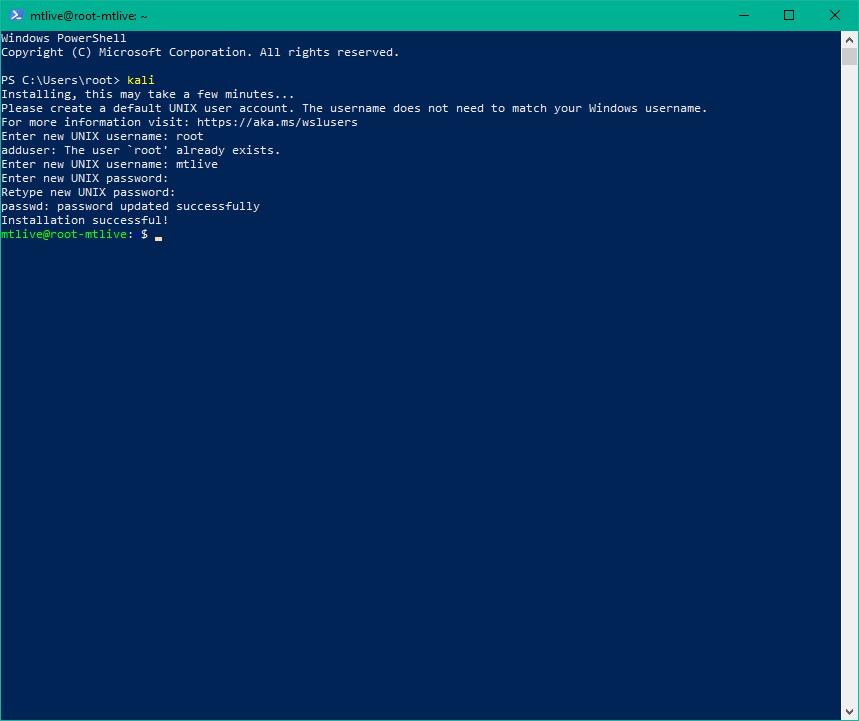
Sonrasında ise grafik arayüz birimini XFCE4 sistemimize indirelim.
wget https://kali.sh/xfce4.sh
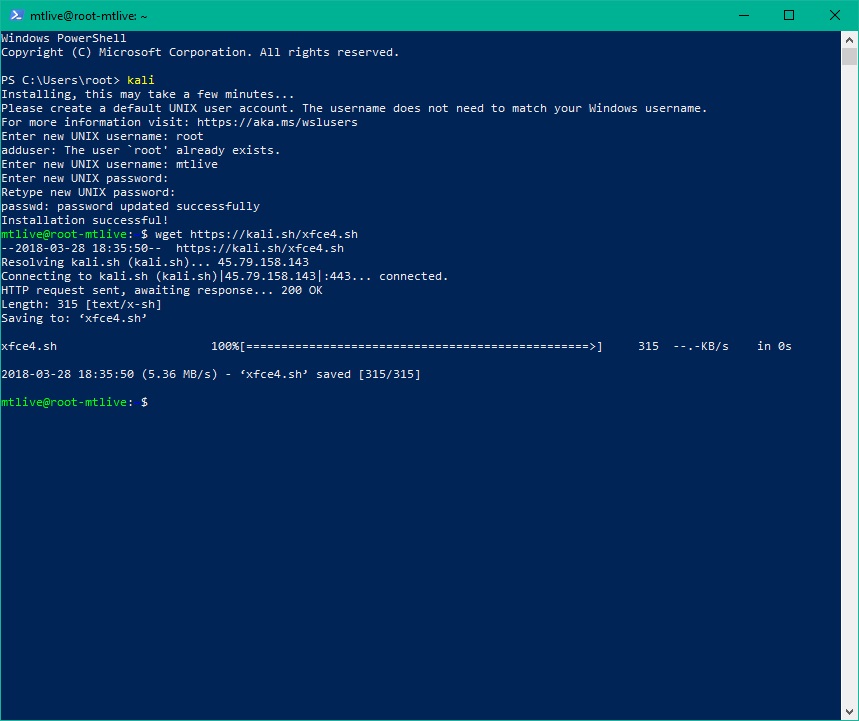
İndirme işlemi tamamlanınca dosyayı çalıştırıyoruz.
cat xfce4.sh
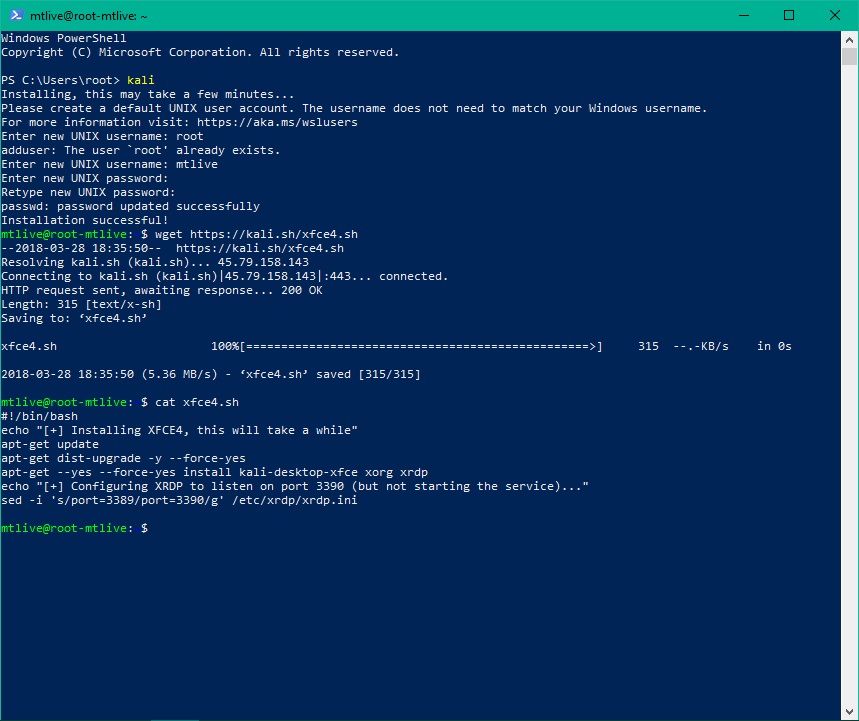
Yapılandırmamızı çalıştırıyoruz.
sudo sh xfce4.sh
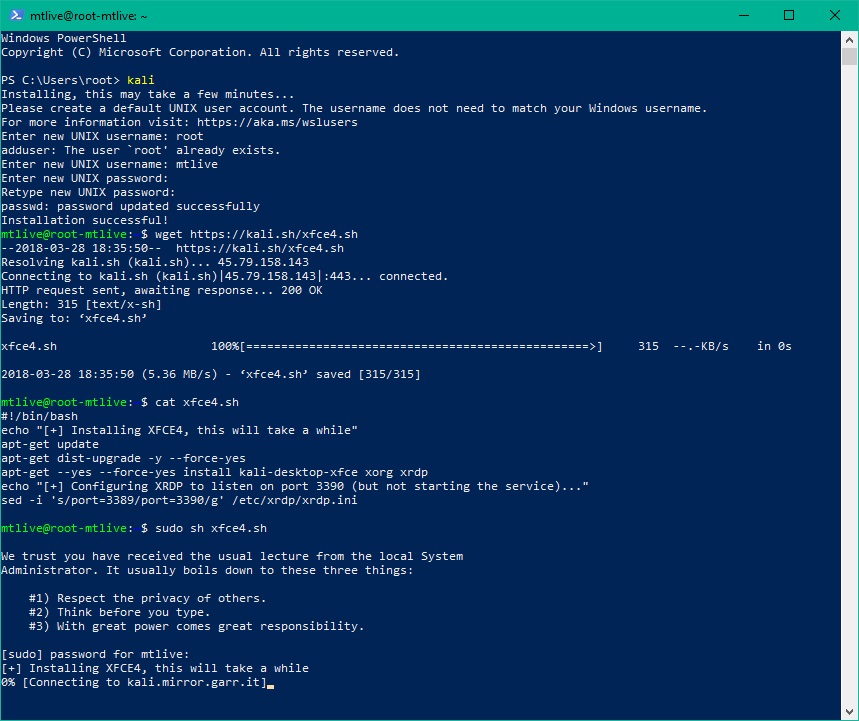
Bu işlem biraz uzun sürebilir.
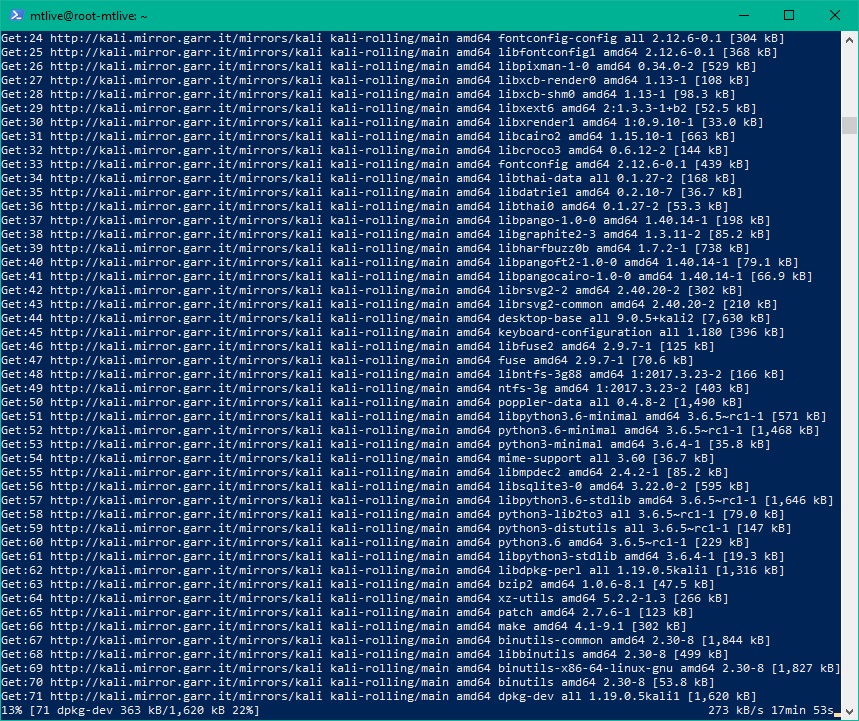
Makine klavye dilini seçiyoruz.
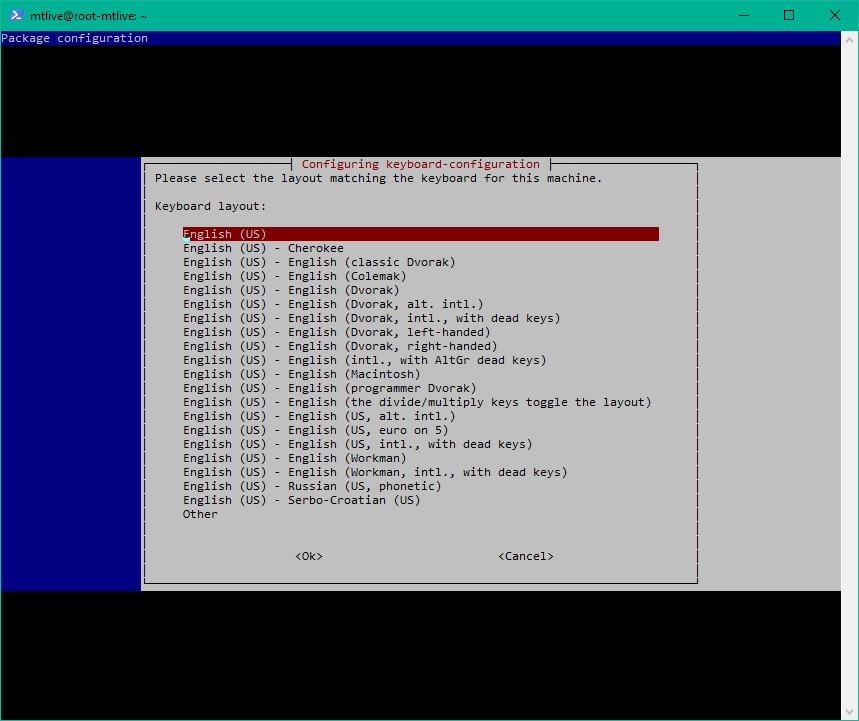
Bizimkisi burada değil Other tıklıyoruz.
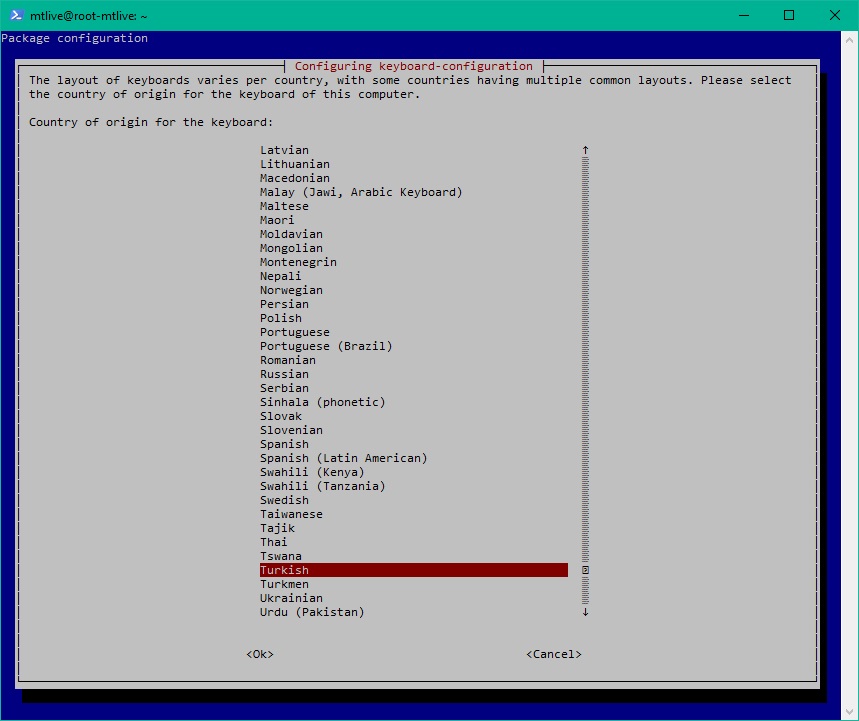
Dil seçeneklerinin ardından klavye seçeneğini belirtiyoruz.
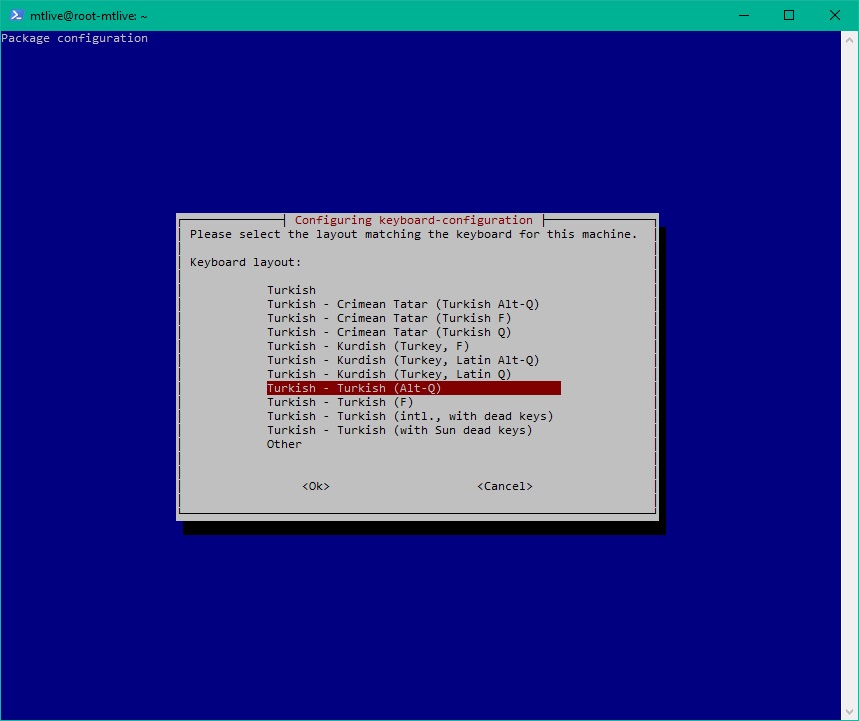
İşlemlerimiz devam ediyor.
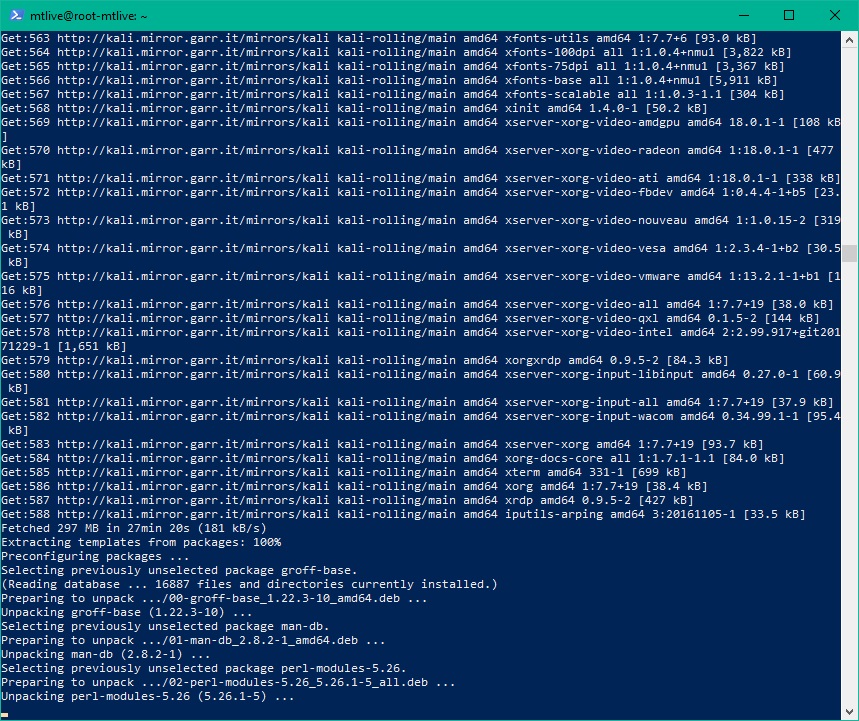
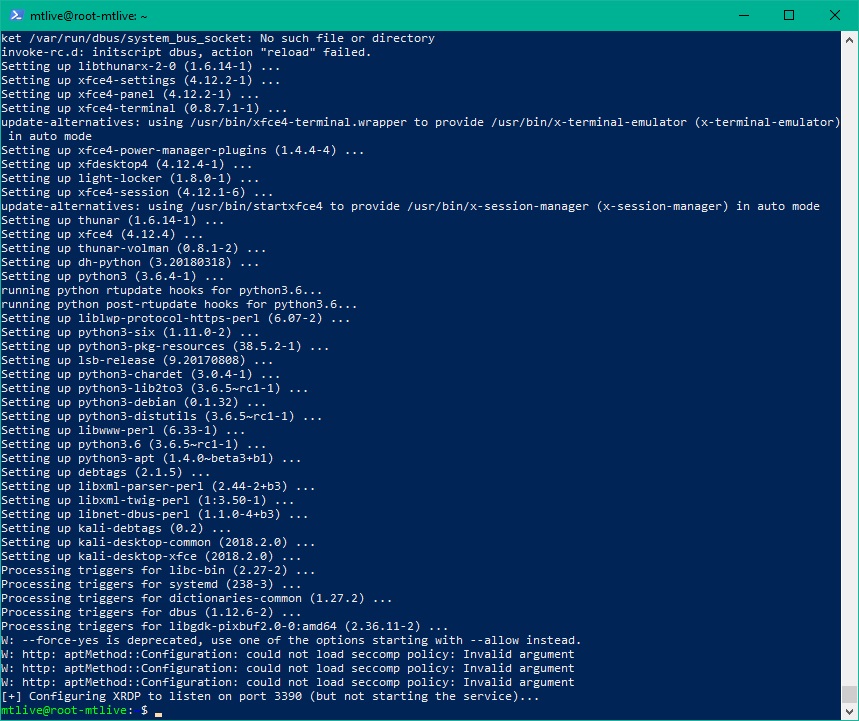
Kurulum işlemlerimiz tamamlandı.
Şimdi ise Uzak Masaüstü Bağlantısı için sunucumuzu çalıştırıyoruz.
sudo /etc/init.d/xrdp start
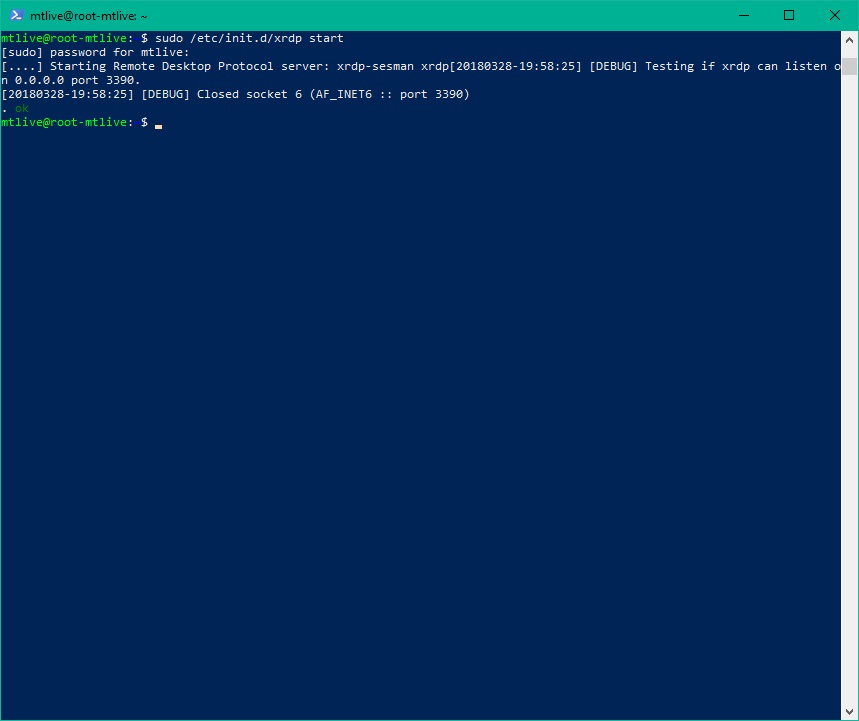
Ardından pencereyi kapatmadan Windows Çalıştır ekranına mstsc yazın veya Uzak Masaüstü Bağlantısı uygulamasını çalıştırın.
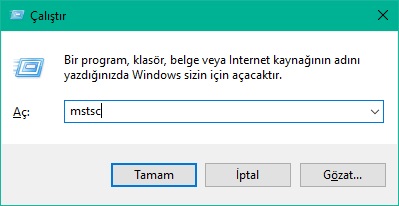
Yerel IP mizi ve sunucu için bize vermiş olduğu portumuzu yazıyoruz.

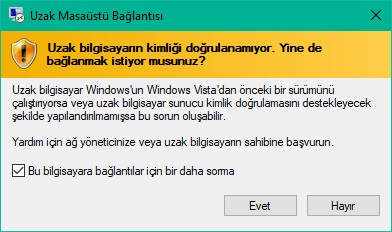
Sonrasında makinemiz açılıyor ve oturum bilgilerimizi girmemizi istiyor.
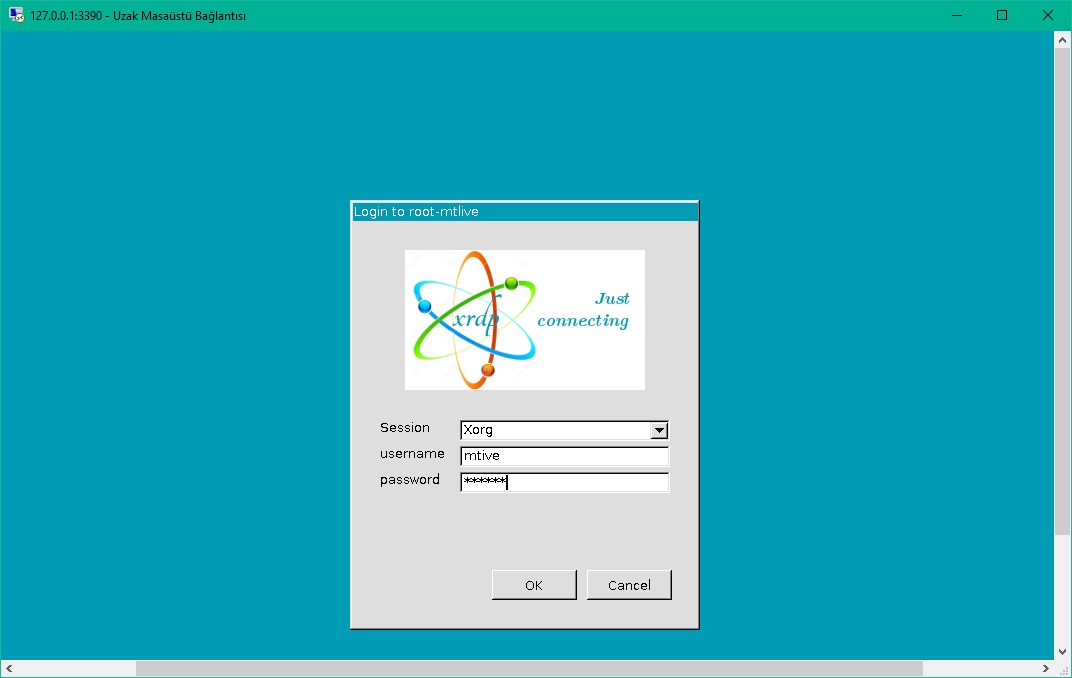
Oturumumuz başarılı bir şekilde açıldı .
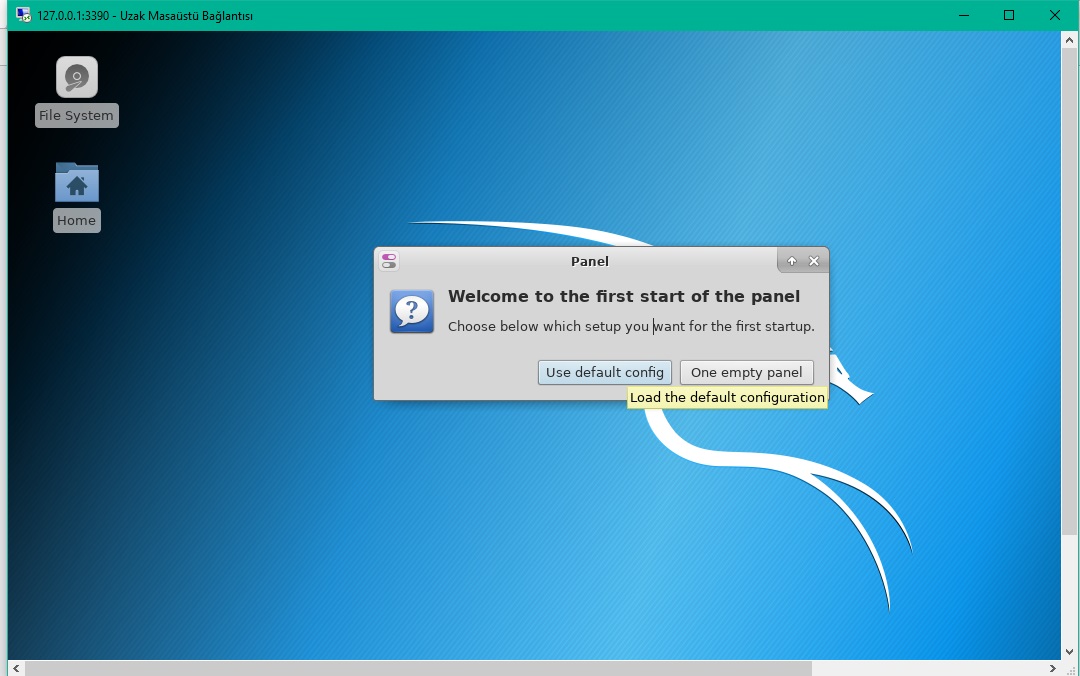
Sonrasında Terminal ekranını açıyoruz.
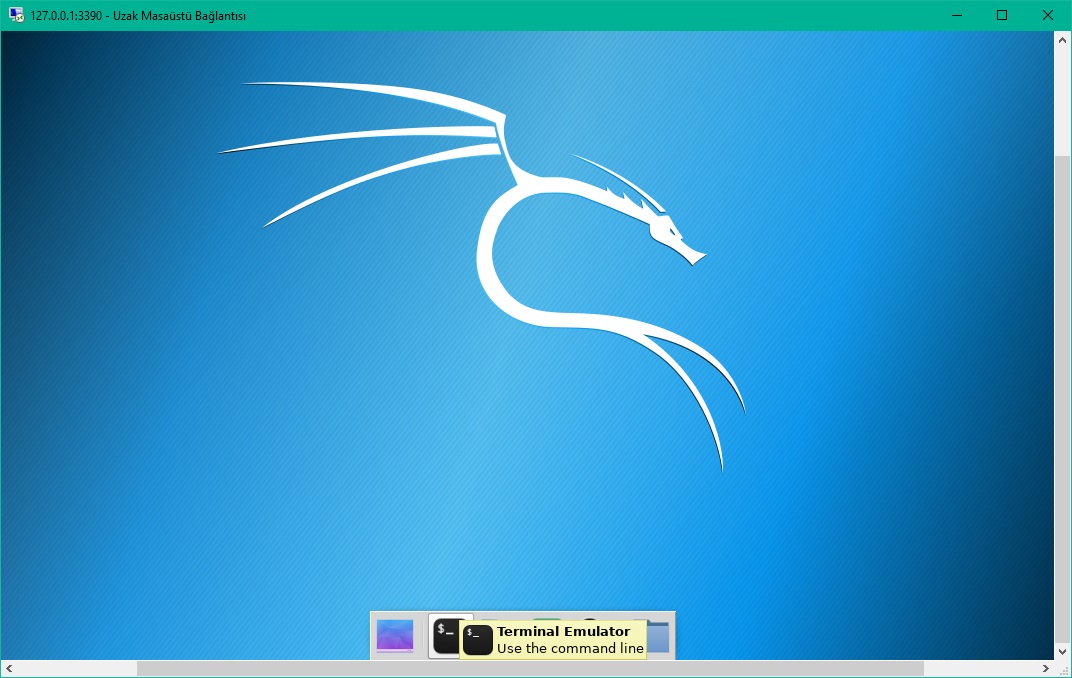
Son olarak aşağıdaki komutu giriyoruz.
cat /etc/issue
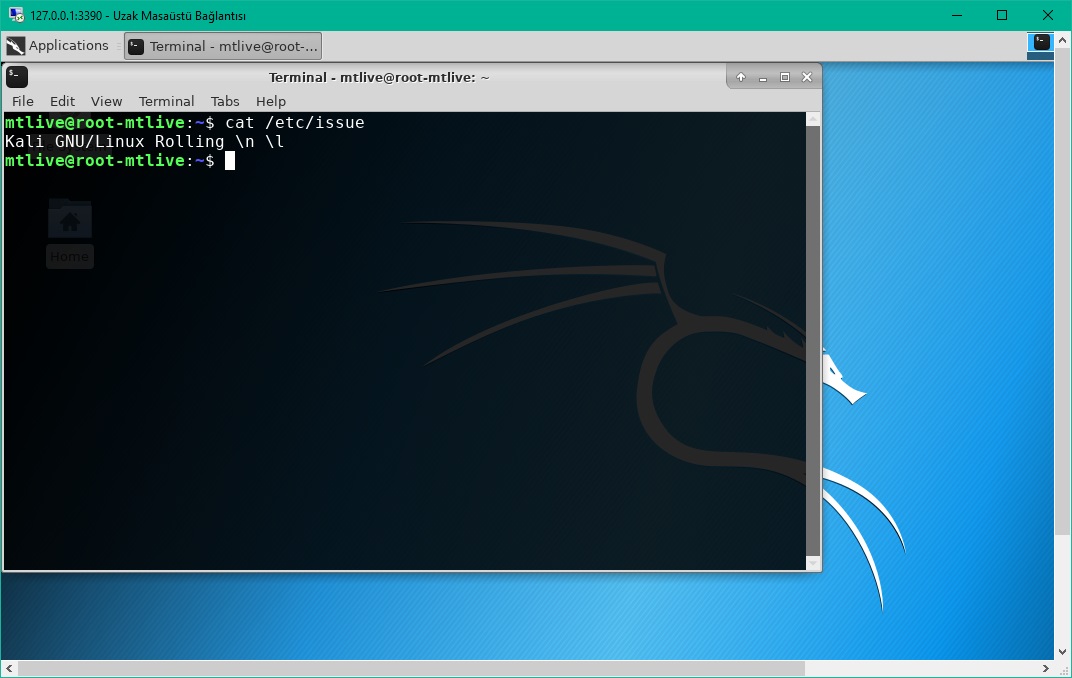
Ardındandan oturumu kapatıyoruz.
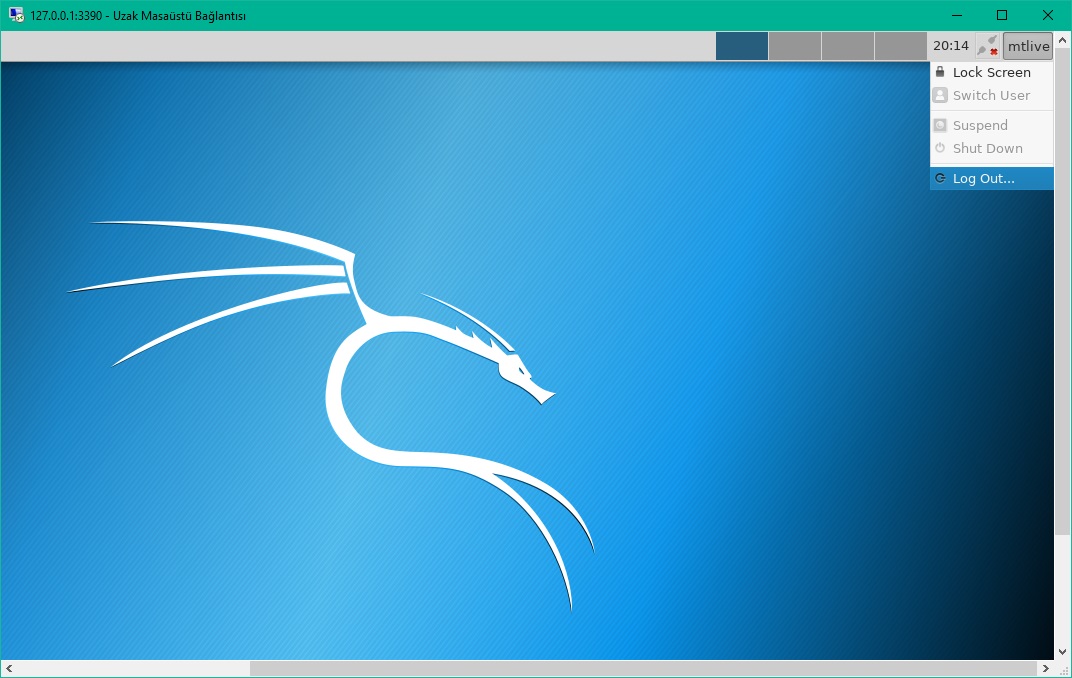
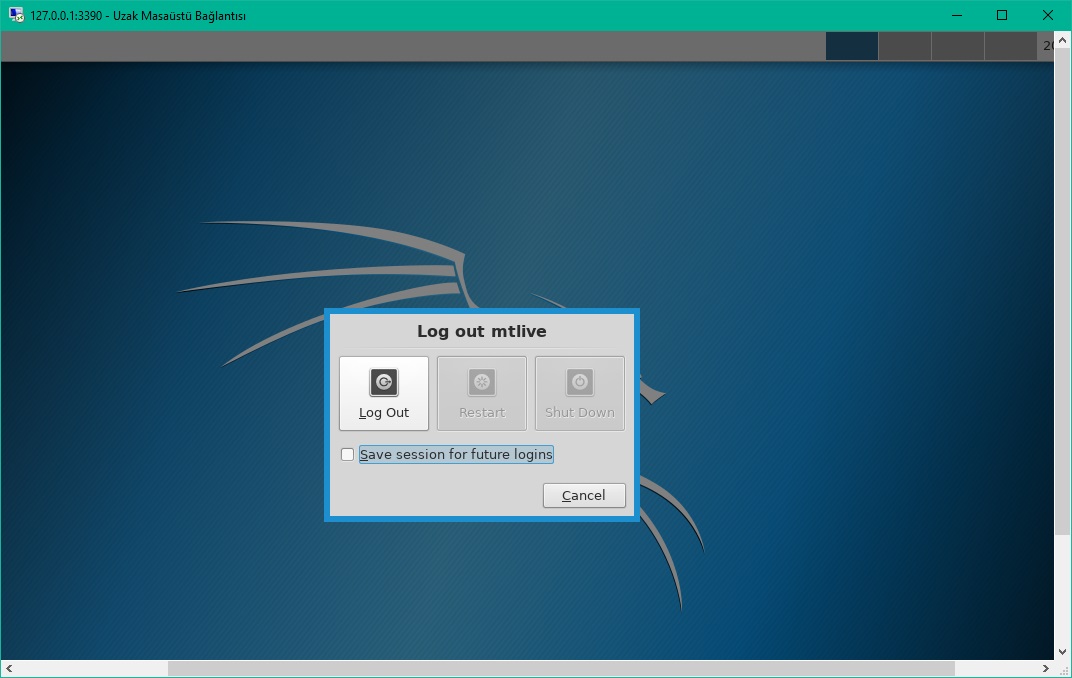
Uzak Masaüstü Bağlantısı sunucusunuda sonlandırıyoruz.
sudo /etc/init.d/xrdr stop
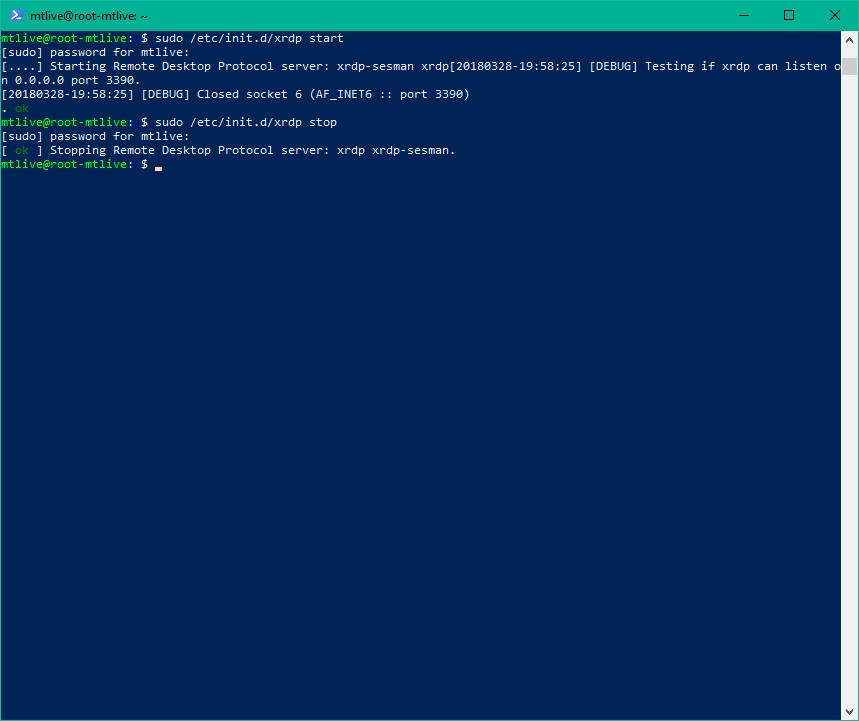
Tamamen oturumu kapatıyoruz.
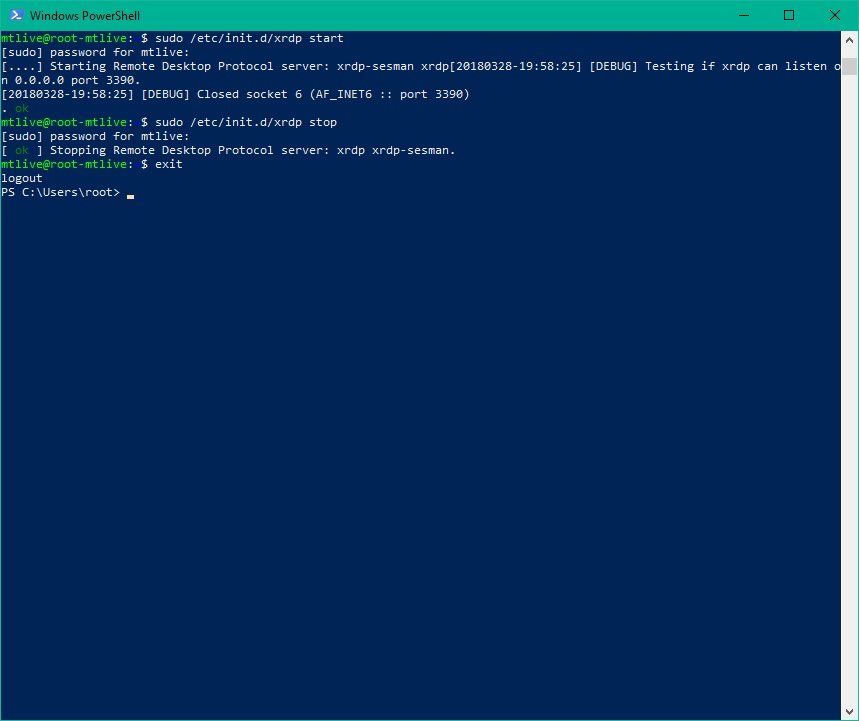
İşlemlerimiz bu kadar arkadaşlar. Çalıştırmak için izleyeceğiniz yol öncelikle CMD açıp kali yazın ardından sudo /etc/init.d/xrdr start komutunu girin ve Uzak Masaüstü Bağlantısını çalıştırın. Sistemi istediğiniz gibi kullanabilirsiniz.
Sistemin içine istediğiniz paketleri kurabilirsiniz. Örnek olarak web paketinden bahsedeyim. Güvenlik duvarınızı devre dışı bırakmanızı öneririm paketlerin kurulum esnasında engel oluyor.
apt-get update && apt-cache search kali-linux apt-cache show kali-linux-web |grep Depends apt-get install kali-linux-web
İşlemler bu kadar. Son Hali Aşağıdaki Gibidir.
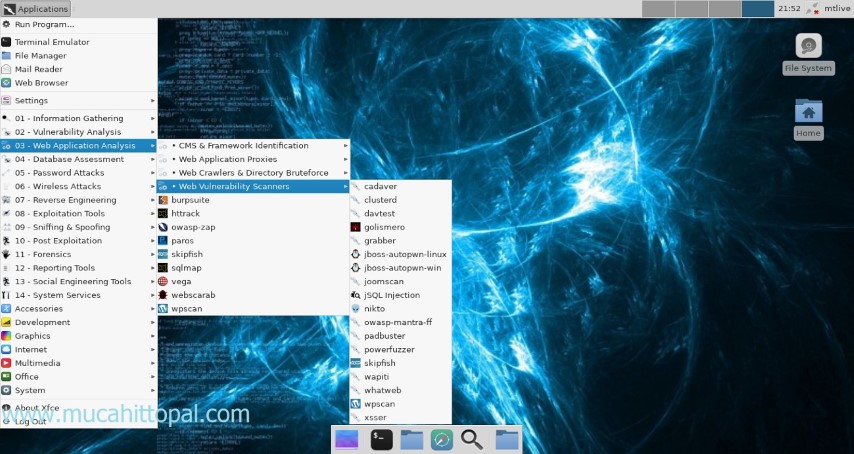
Umarım faydalı bir yazı olmuştur.
Bilgiyle ve Sevgiyle Kalın...






